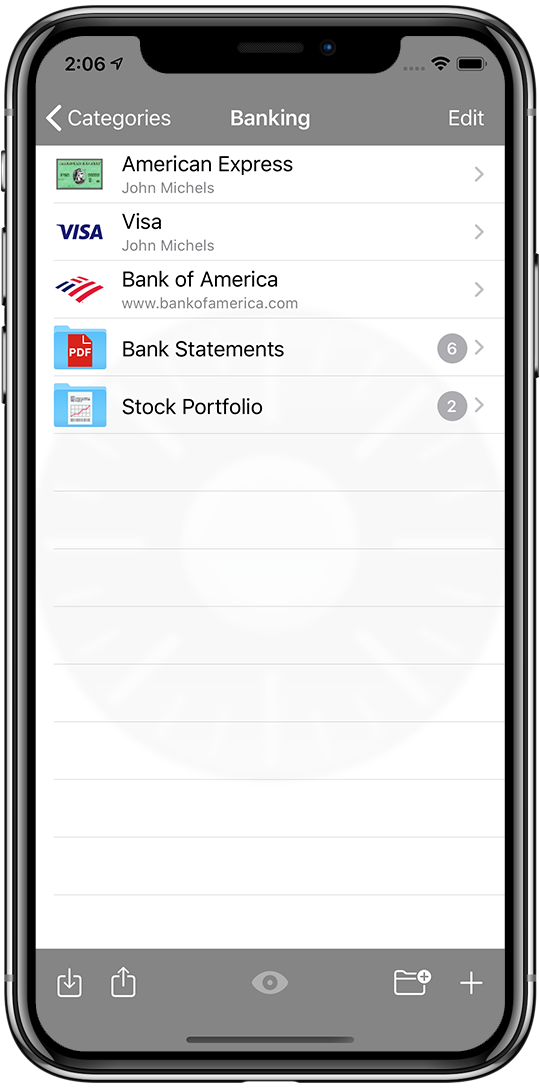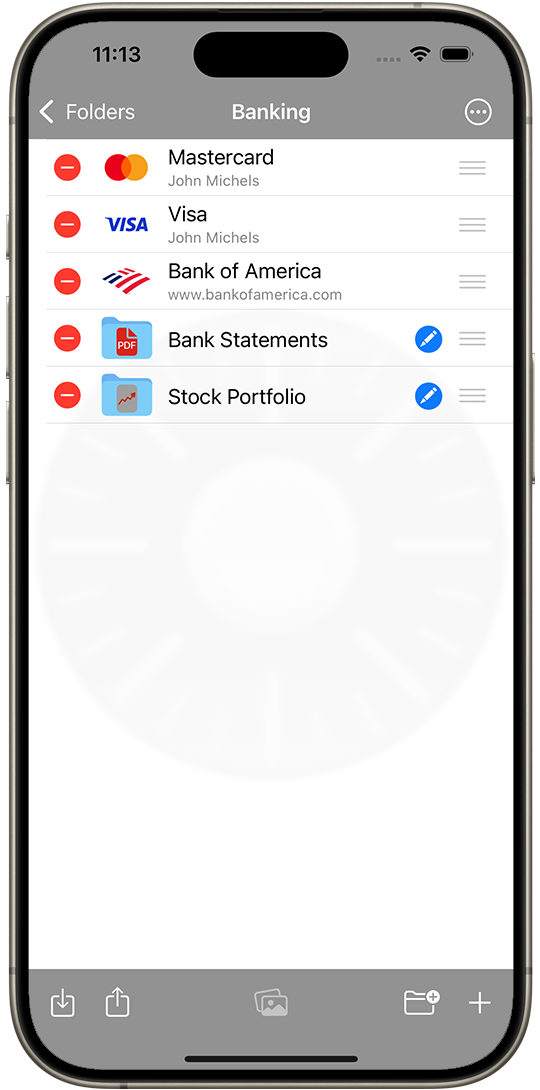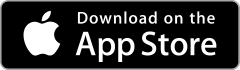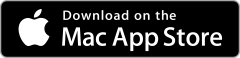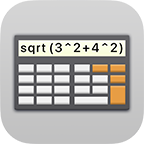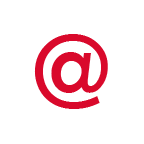Managing Items
Managing Items
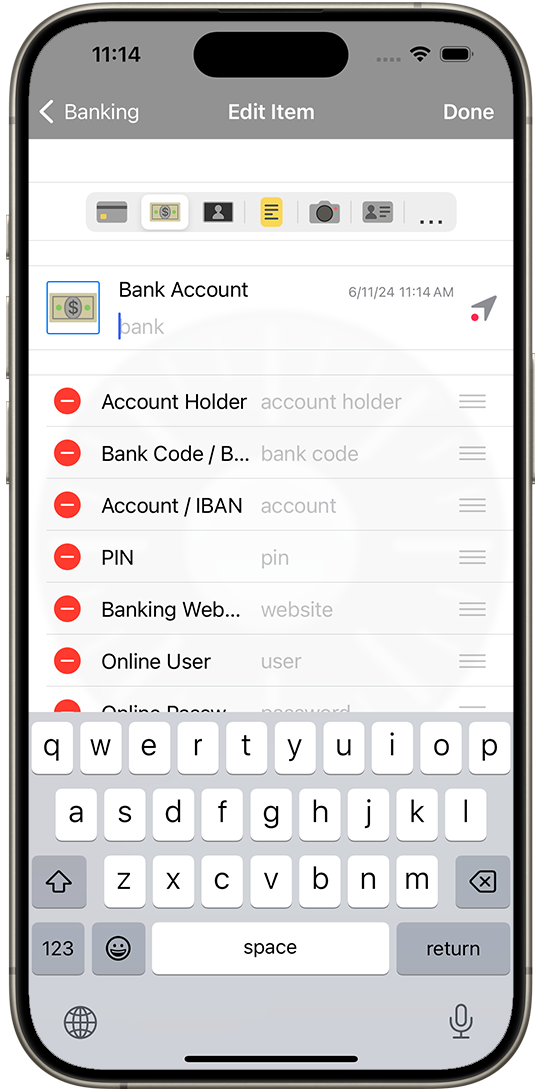 You can create an Item using the Plus button from the list view. Items are displayed in a list to give you an overview of all Items in a Category.
You can create an Item using the Plus button from the list view. Items are displayed in a list to give you an overview of all Items in a Category.
Safe + provides several Templates for Items:
| Credit Card | |
| Bank Account | |
| User Account | |
| Text | |
| Image | |
| Contact | |
| Video * | |
| ZIP Archive | |
| PDF, RTF and TXT Documents * | |
| iWork Documents * | |
| Office Documents * | |
| Customizable Item |
* In-app purchase from the Safe + Settings (section Safe + Extensions).
When you create or edit an Item, you can give it a name and select a predefined Icon or take a picture respectively import an Image from the Photos app.
You can also add, delete, edit or rearrange Fields. When adding Fields, please take care to use the matching type. By using the matching type for a Field you get the corresponding keyboard layout and when selecting a Field useful Field Actions like Open in Web Browser are presented.
![]()
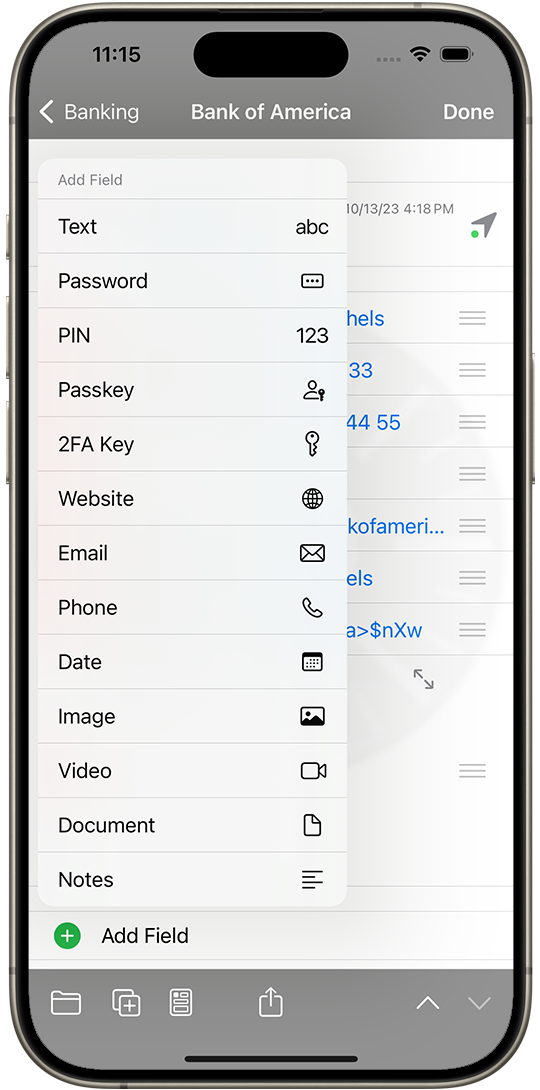
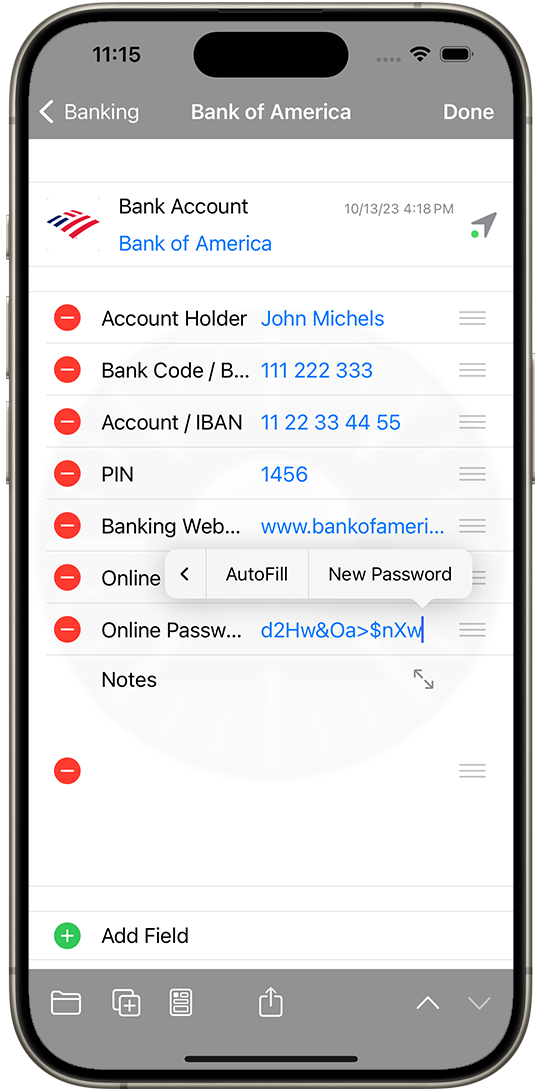 Use the Password generator to create save Passwords in Safe +. First set the length for Passwords in the Settings (Password Policy section). We recommend to use 8 or more characters for Passwords.
Use the Password generator to create save Passwords in Safe +. First set the length for Passwords in the Settings (Password Policy section). We recommend to use 8 or more characters for Passwords.
You can enter a newly generated Password by a tap on a Password Field in Edit mode – then a menu with the item New Password will appear.
In the toolbar are buttons that let you:
- Move the Item to another Category
- Duplicate the Item
- Create a Template
- Share the Item
- Print the Item
- Page within the Category
In the list view you can open the Import menu from the tool bar, from there you can import Images, Videos*, Contacts or Documents*.
If there are Images or Videos* in the Category the Browser button will be enabled.
In Edit mode you can delete or rearrange Items. Using the A➟Z from the toolbar you can also sort your Items alphabetically.