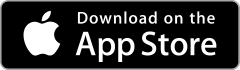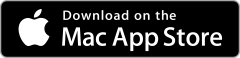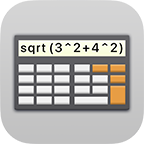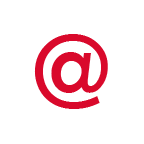Managing Items
Managing Items
You can create an Item using the Plus button from the list view. Items are displayed in a list to give you an overview of all Items in a Category.
Safe + provides several Templates for Items:
| Credit Card | |
| Bank Account | |
| User Account | |
| Text | |
| Image | |
| Contact | |
| Video | |
| ZIP Archive | |
| PDF, RTF and TXT Documents | |
| iWork Documents | |
| Office Documents | |
| Customizable Item |
When you create or edit an Item, you can give it a name and select a predefined Icon or import an Image.
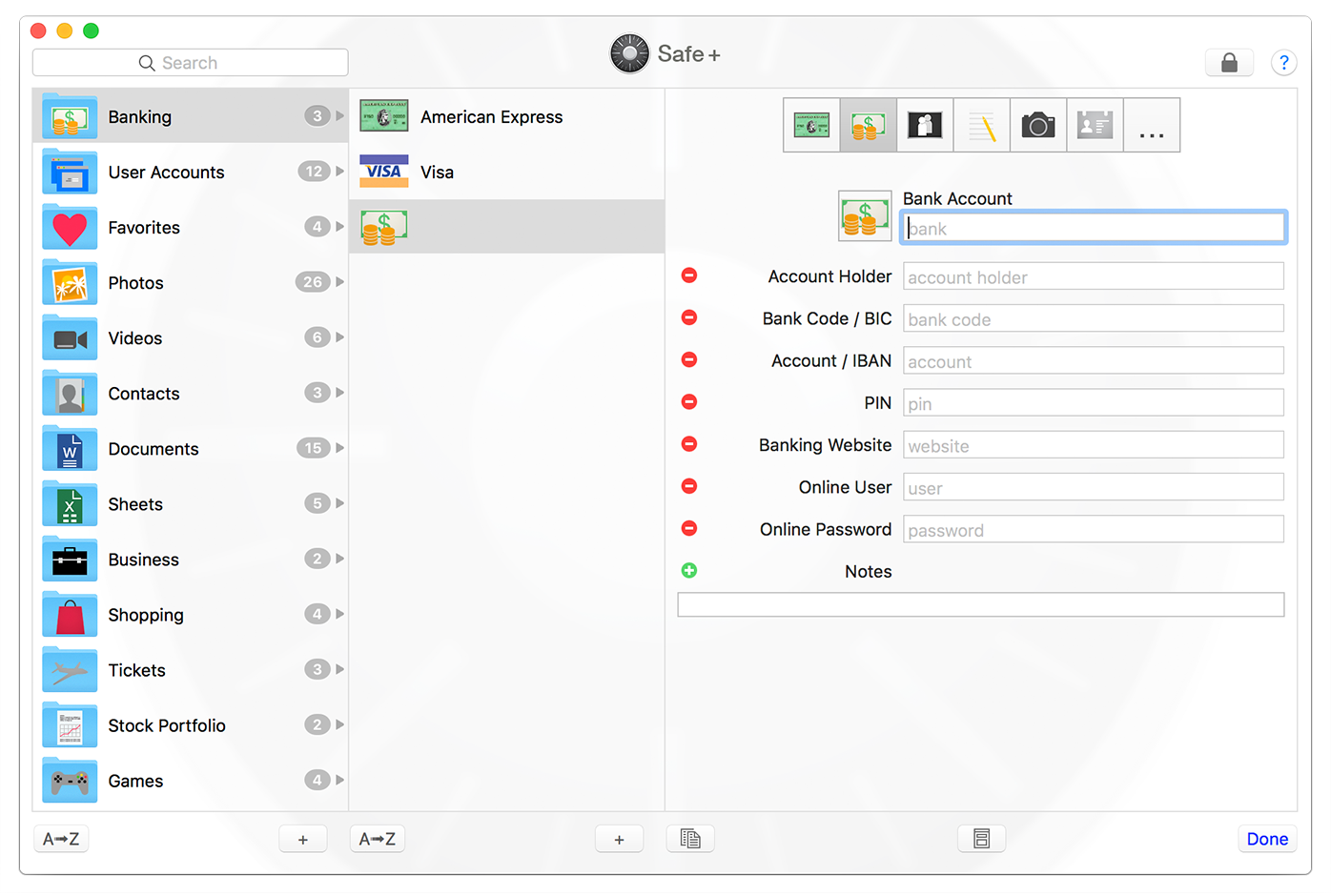
Below the Item you will find buttons for duplicating the Item, creating a Template or to Edit the Item.
![]()
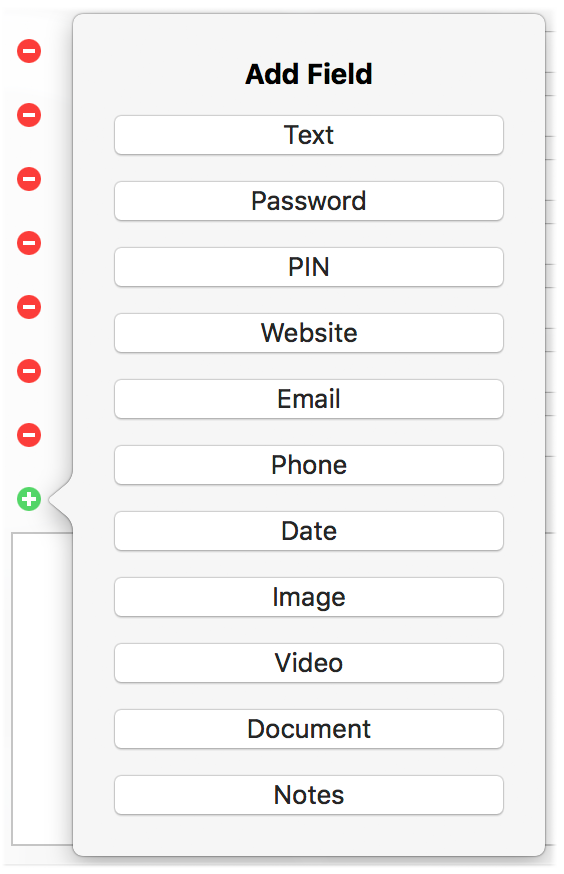 You can also add, delete, edit or rearrange Fields. When adding Fields, please take care to use the matching type. By using the matching type for a Field you get useful Field Actions like Open in Web Browser when clicking on a Field.
You can also add, delete, edit or rearrange Fields. When adding Fields, please take care to use the matching type. By using the matching type for a Field you get useful Field Actions like Open in Web Browser when clicking on a Field.
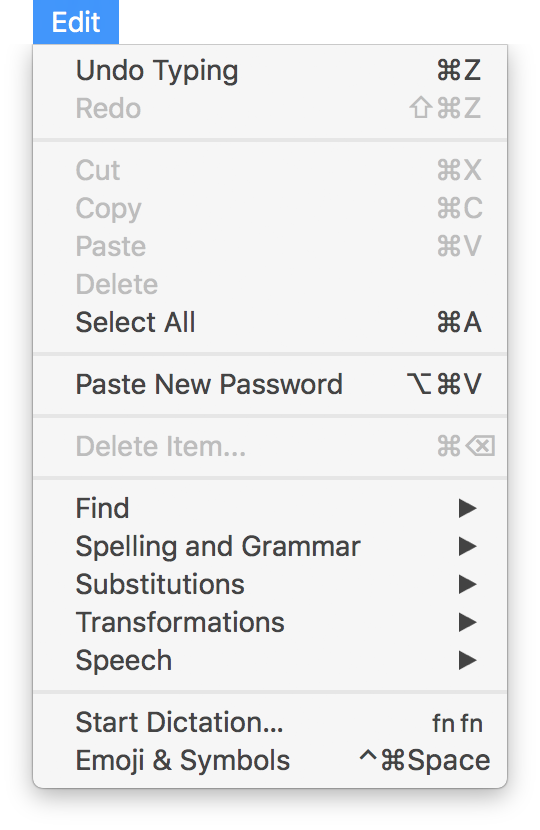 Use the Password generator to create save Passwords in Safe +. First set the minimum length for Passwords in the Settings. We recommend to use 8 or more characters for Passwords.
Use the Password generator to create save Passwords in Safe +. First set the minimum length for Passwords in the Settings. We recommend to use 8 or more characters for Passwords.
You enter a new Password by choosing Paste New Password from the Edit menu for an Item when a Password Field has the focus.
To delete the selected Item choose Delete Item… from the Edit menu.
Items can be rearranged (and also moved to another Category) using drag & drop or be sorted alphabetically by clicking the A➟Z button.